
はじめに WordPress の設定

と、ここまで終わってからサイトの作成に取り掛かります。
一般設定
- サーバ会社さんのコンパネなどでSSL設定をした後に
- 管理画面の「一般設定」で http:// を https:// になおしたら
一旦ログアウトして、
http:// じゃない、https:// から始まるURLの管理画面にアクセスしてから - 画像登録
ということで、画像をアップロードする前に必ずSSLの設定をしましょう。
URLを「http://」から「https://」に書き換えます。
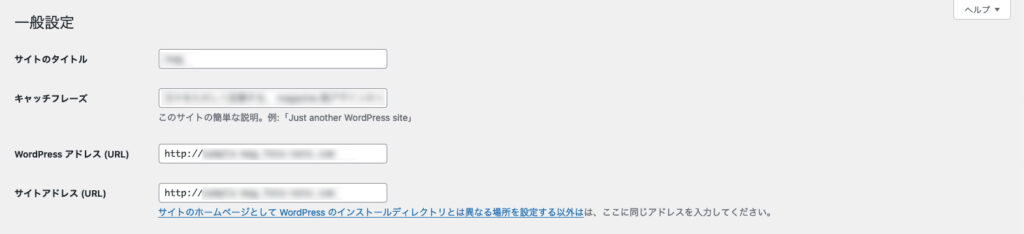
設定をせずにアップロードした画像は「http://」になってしまい
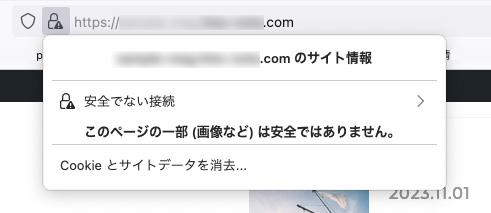
「安全でない接続」になることがあります。
表示設定
投稿が一覧で表示されるページの、記事表示件数の設定をします。
PCサイトは4カラム、スマホサイトでは2カラムの並びなので、おこのみの4の倍数で設定してください。
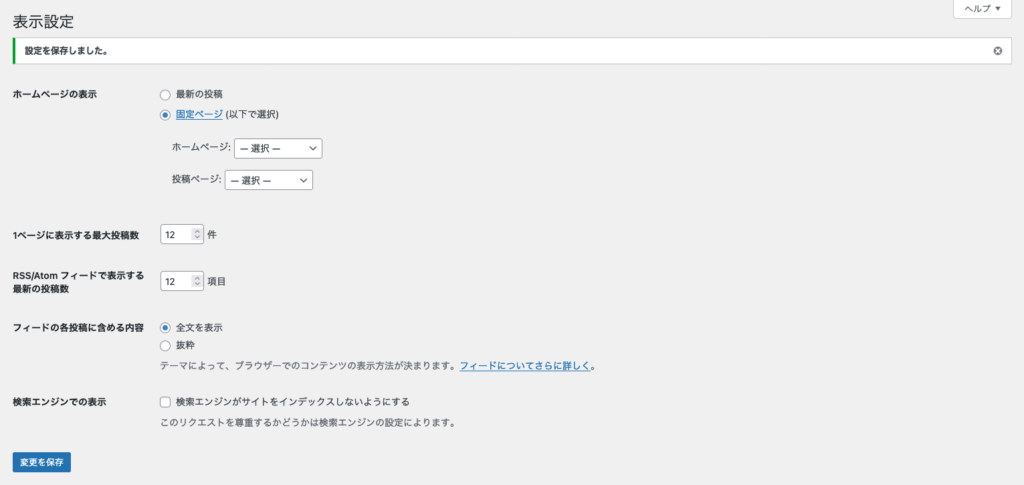
パーマリンク設定
記事を作成する前に、URLの構造を設定します。
人間にもロボットにもわかりやすい、カテゴリー名/スラッグ名(英語)がおすすめです。
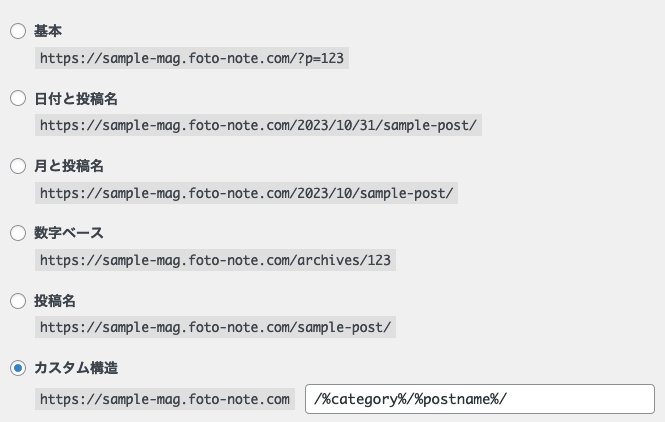
「カスタム構造」を選択のうえ、「category」「postname」を選んで保存します。
日本語にしてしまうと何かの折に文字化けすることがあるので、記事のスラッグは内容を簡潔に表す英語の文字列にするのが◎
メディア設定
画像をアップロードしたときにWordPressが書き出してくれるおのおののサイズ設定です。
デフォルトのままでもだいじょうぶですが、おすすめのサイズ。
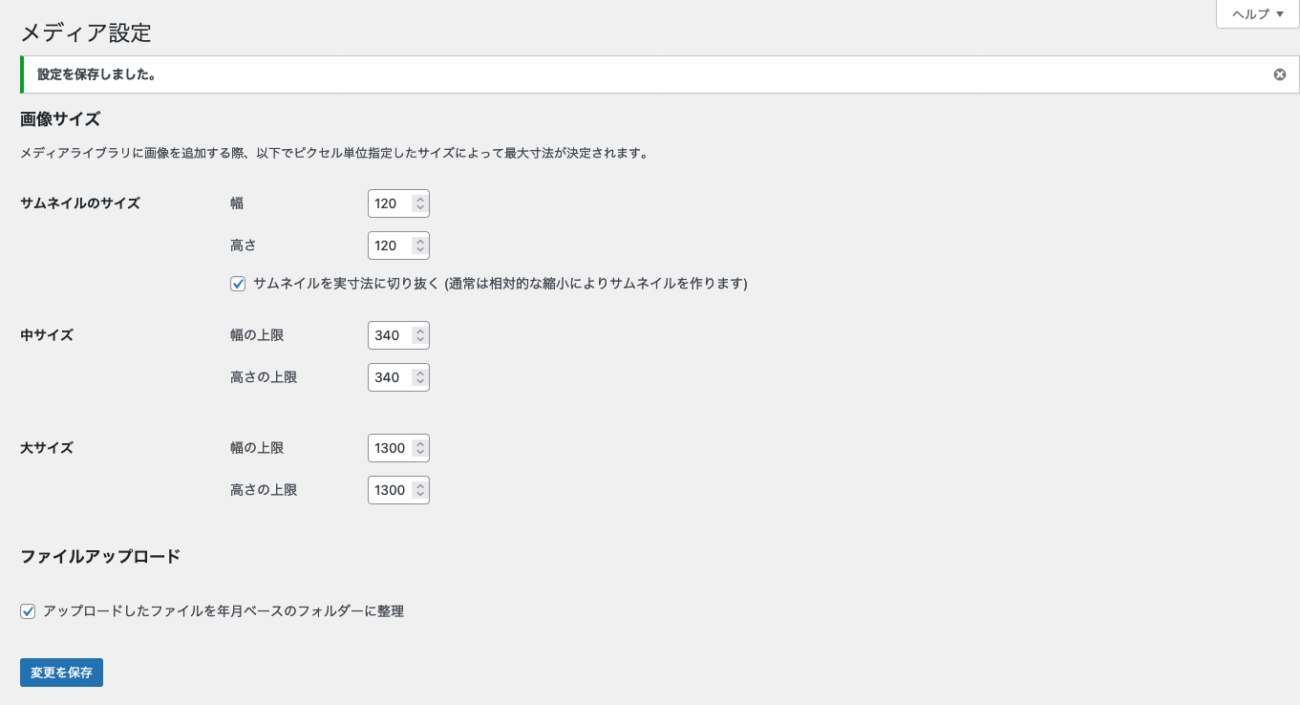
プラグインを入れる
All in One SEO
- シェアするときの画像やテキスト(OGP)の設定が記事を作成したついでにできるので忘れなくてよい。簡単にできるのもよい。
- 検索結果で表示されるのタイトルや説明(meta)をおのおの登録して設定できる。記事から抽出するよりも具体的な説明文が書けるのでよい。
- グーグルアナリティクスやサーチコンソールの設定が管理画面からできてとてもラク。
しかも無料。便利なのでぜひ。
おすすめプラグイン
優先度が高いものから順に。SEOとセキュリティはあったほうがいいです。
| SEO管理 マスト | All in One SEO | 管理がラク |
|---|---|---|
| セキュリティ対策 マスト | SiteGurad WP | 管理画面のログインページ変更と画像認証だけでもぜひ |
| プラグインの管理 良い! | plugin load filter | 必要なページにだけプラグインを読み込めます、読み込み速度改善対策 |
| 写真をポップアップ表示 | FancyBox for WordPress | 拡大表示させたい方へ |
| 投稿の並び順を変えたい | Intuitive Custom Post Order | ドラッグ&ドロップで任意の順番に |
| 有料記事をつくりたい | codoc | 有料記事をつくりたいときに。投げ銭やサブスクもできます |
TAGS |
#WordPress









